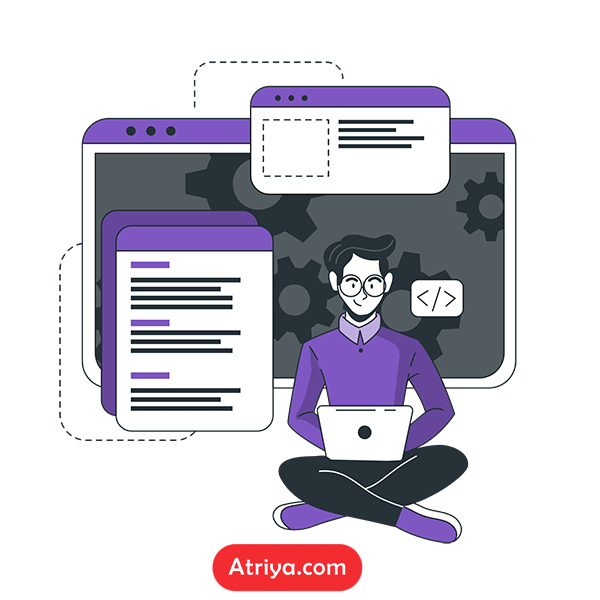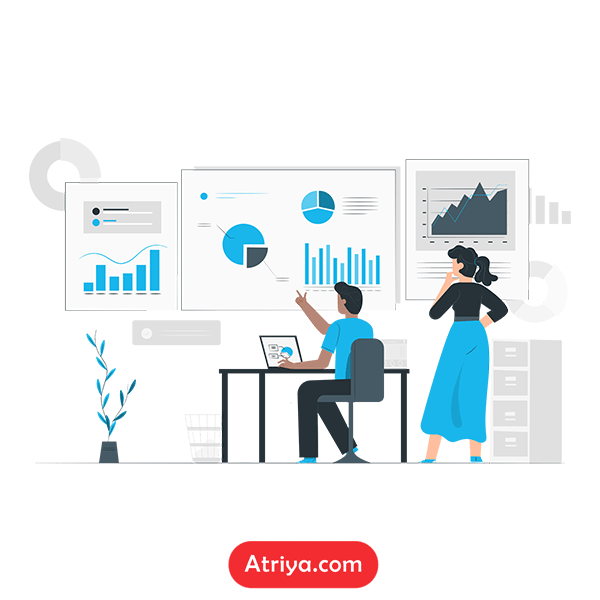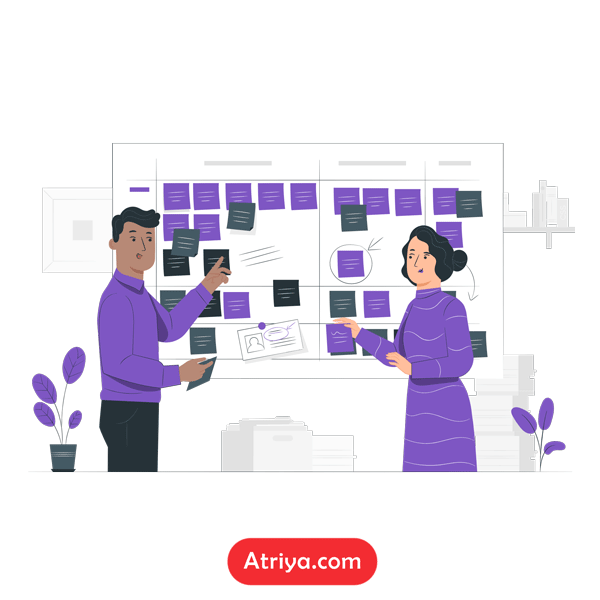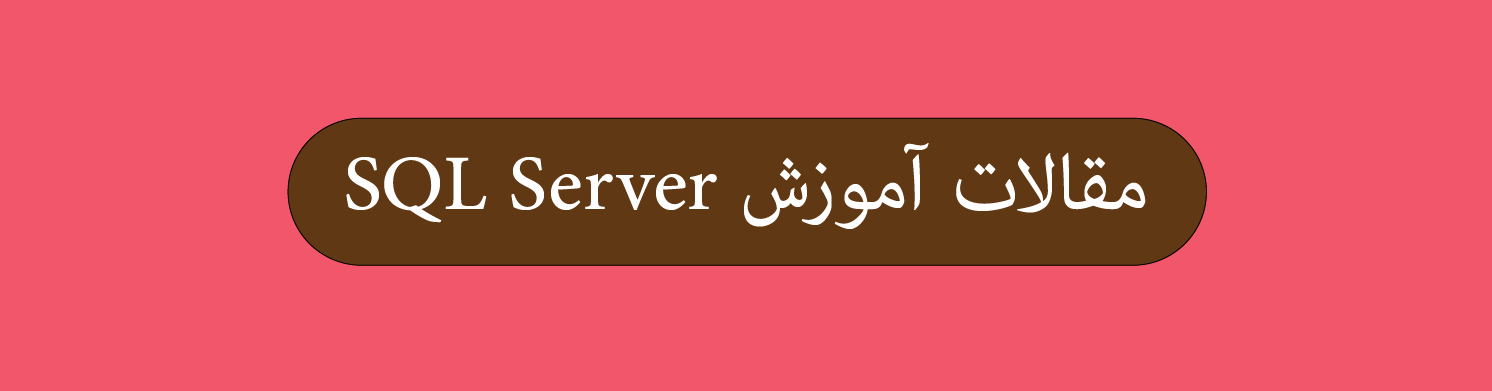آموزش نصب SQL Server 2022 و SSMS
در این بخش با نحوه نصب SQL Server 2022 و SQL Server Management Studio آشنا می شوید.
SQL Server 2022 را می توان روی ویندوز، لینوکس یا Docker نصب کرد. در اینجا ما آن را روی ویندوز نصب می کنیم.
مایکروسافت دو نسخه رایگان از SQL Server را ارائه می دهد: Developer و Express
نسخه Developer رایگان است و تمام ویژگی های نسخه Enterprise را دارد. می توان از این نسخه برای ایجاد یک پایگاه داده بزرگ با تمام ویژگی ها اما برای یک محیط غیر تولیدی استفاده کرد.
نسخه Express یک پایگاه داده رایگان سطح مبتدی برای ساخت اپلیکیشن های دسکتاپ و برنامه های کاربردی کوچک وب یا اپلیکیشن های سرور مبتنی بر داده تا اندازه 10 گیگابایت است.
در اینجا، ما نسخه رایگان Developer را دانلود و نصب می کنیم.
پیش نیازهای نصب SQL Server 2022:
1- حداقل 6 گیگابایت فضای خالی هارد دیسک
2- حداقل 1 گیگابایت حافظه (حداقل 4 گیگابایت رم در محیط development توصیه می شود).
3- ویندوز 10 یا بالاتر
4- ویندوز سرور 2016 یا بالاتر